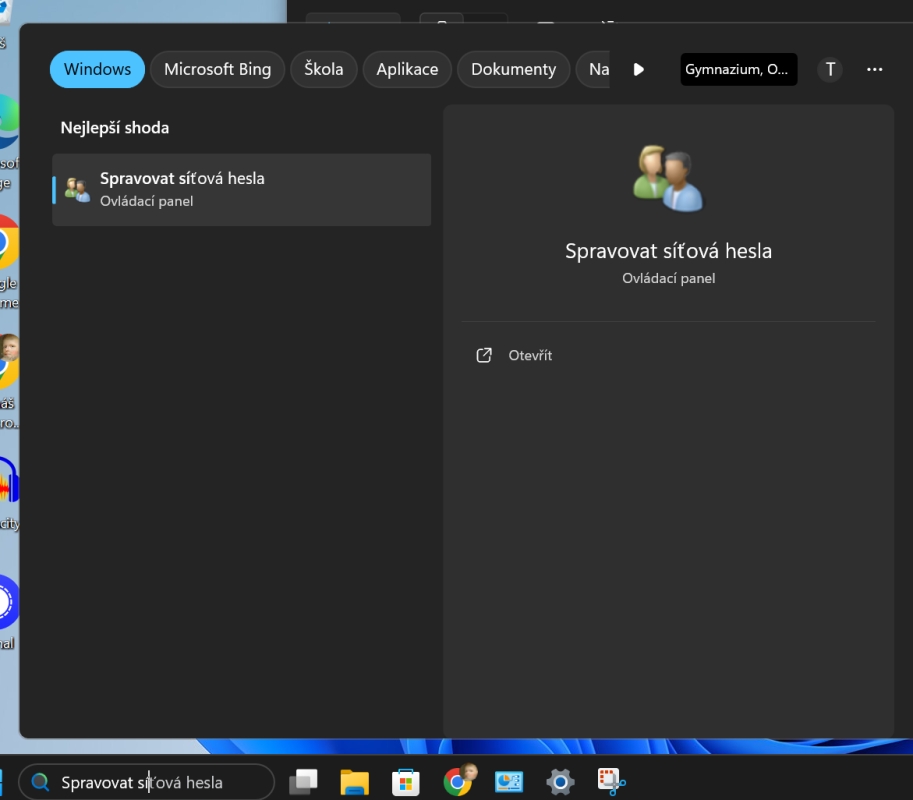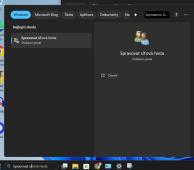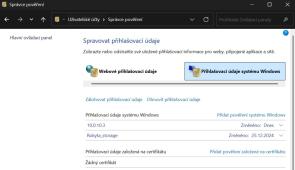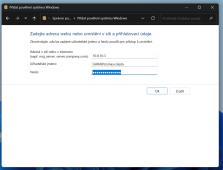do atria jsme umístili novou barevnou tiskárnu/kopírku, která je určena pouze pro Vás. Můžete na ní kopírovat nebo ji využít jako tiskárnu či skener. Nenajdete u ní mincovník, přihlašujete se čipem z jídelny, ISICem nebo o čip požádejte na vrátnici školy. Čerpáte kredit, který si dobijete na vrátnici.
První kroky
Čipem se přihlaste ke kopírce - přiložte jej na přední stranu pod displej. Pokud to zkoušíte poprvé, čip nebude rozpoznán, je nutné do tiskárny zadat své přihlašovací údaje (stejné jako u školního počítače, jmeno.prijmeni - např. matej.nedela). Buďte při zadávání opatrní, nedovolte ostatním zjistit Vaše heslo. Odhlaste se tlačítkem na kopírce.
Dobijte si kredit. Převeďte peníze na školní účet, platební údaje najdete v Informačním systému v záložce Profil. Při použití okamžité platby se vám kredit navýší během několika minut. Můžete také zajít s čipem na recepci (vrátnici) a vložit peníze hotově. Minimální částku jsme stanovili na 20 Kč.
Když se znovu přihlásíte na kopírku přiložením čipu, na displeji po chvíli uvidíte svůj zůstatek a máte možnost kopírovat, tisknout nebo skenovat.
Kopírování
Po přihlášení vyberte možnost Kopie. Předlohu můžete položit na osvitovou desku, ale také do podavače. V nastavení můžete vybrat jednostranné/oboustranné kopírování (cena 2 Kč, resp. 2,50 Kč). Můžete kopírovat i barevně, volbu najdete na hlavní obrazovce (cena jedné strany je 4,50 Kč, oboustranná kopie stojí 7,50 Kč). V zásobníku je také papír formátu A3 (ceny jsou oproti A4 dvojnásobné).
Tisk
- Dokument k tisku můžete odeslat e-mailem (ze školního účtu) jako přílohu na adresu tisk@ghrabuvka.cz (umožňuje pouze černobílý tisk). Doporučuji posílat dokumenty ve formátu PDF.
- Tisk můžete také odeslat z libovolného počítače v PC učebnách, tiskárna (StudentiTisk) je tam nainstalovaná. Učebna pro Vás bude o přestávkách přístupná. (Pro barevný tisk zvolte před tiskem vlastnosti tiskárny, kvalita, automatická barva).
- Dokument do tiskárny můžete odeslat i prostřednictvím mobilní aplikace (android, iOS). Více informací u Tomáše Rokyty, 4B8.
- Tiskárnu si můžete také nainstalovat do svých notebooků:
Windows (i Win11): Před instalací tiskárny otevřete nastavení Spravovat síťová hesla a přidejte pověření systému Windows (viz obrázky níže) - jako adresu v síti nastavte 10.0.10.3, vaše uživatelské jméno s doménou (např. GHRAB\tomas.rokyta) a vaše heslo ke školnímu počítači. Podle těchto údajů pak systém pozná, kdo tiskne. Dále přidejte tiskárnu. Vybrat tiskárnu podle názvu - zadejte \\10.0.10.3\StudentiTisk. Při instalaci i tisku musíte být připojeni ke školní síti.
MacOS: Pokud máte MacOS, Martin Šmatera pro vás připravil podrobnější návod.
Odeslaná úloha na vás čeká na tiskárně. Po přiložení čipu vyberete možnost SafeQ Print, čekající úlohy a tu úlohu, kterou chcete tisknout. Můžete nastavit jednostranný/oboustranný/barevný tisk. Velkým modrým tlačítkem spustíte tisk. Rychlejší možností je před přiložením čipu vybrat na displeji možnost "Print all", pak teprve přiložit čip - systém vytiskne všechny úlohy, které jste odeslali. Cena tisku je stejná jako kopírování.
Skenování je zdarma
Přihlásíte se čipem, zvolíte možnost SafeQ Scan - v nabídce jsou dva formáty PDF a JPEG (obrázek). Ve výchozím nastavení je zvoleno jednostranné skenování, máte však možnost to změnit. Po naskenování je vám soubor zaslán na váš školní Gmail. Je možné skenovat i na flešku, připojte ji, ťukněte na malou ikonu připojeného zařízení a vyberte skenování.
Pokud si nebudete vědět rady, zastavte se za námi v kabinetě 208.